Using a Dashboard Template
The Internet Monitor team has created several basic dashboard templates that can be quickly and easily customized for different uses.
To use a template, you'll first need to decide whether you want to create an anonymous dashboard—in which case anyone with the link can view and edit your dashboard, and your dashboard won't show up in any listings (so you should save the link)—or to sign in first, which lets you track all of the dashboards you create and decide whether you want other people to be able to edit them. We recommend creating a user account and signing in, which will give you easy access to all of your dashboards.
Using a template
Once you've signed in, choose a template from the dashboard home page and click the "Clone" button. This will create a copy of the template under your account.
Click the blue settings icon in the bottom right corner of the dashboard to bring up the dashboard's settings. Give your dashboard a descriptive title, and decide whether you want to allow others to edit the dashboard. Click the blue "Save" button to save your settings and close the settings window.
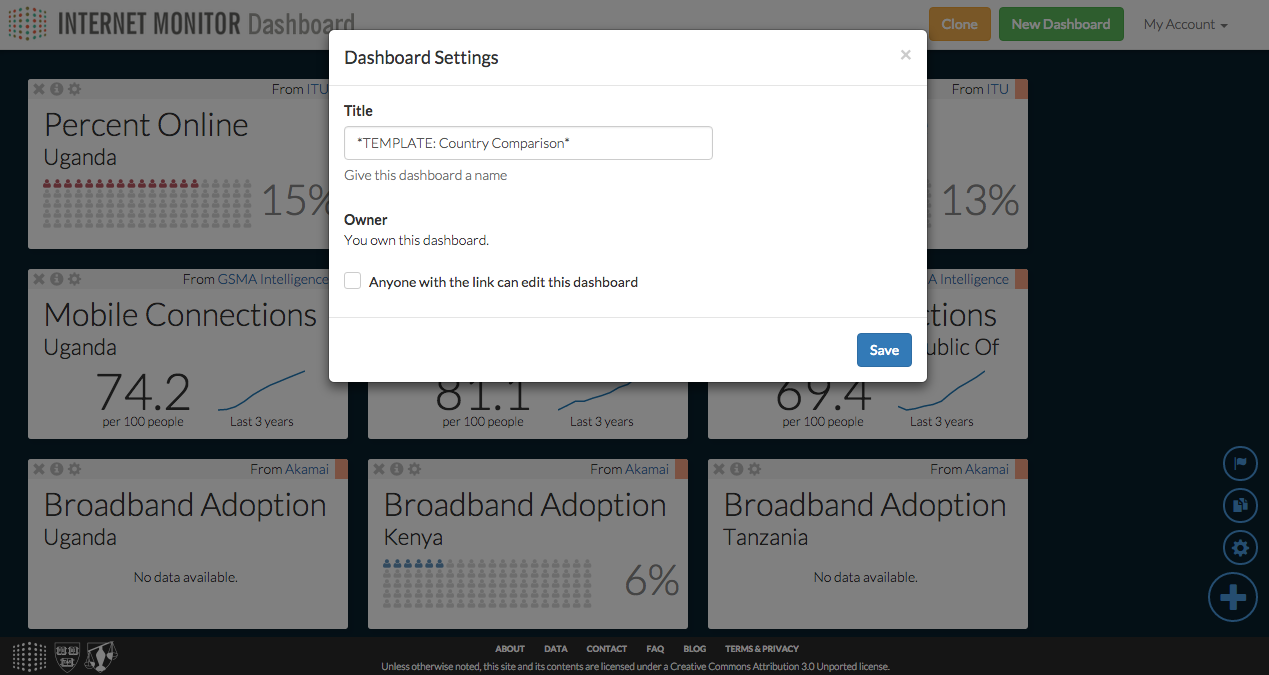
You can make a number of changes to your new dashboard: you can change the country settings for individual widgets, add or remove widgets, and move widgets around on the dashboard.
Change countries
To change the country settings for a single widget, click on the gray settings icon in the top left corner of the widget.
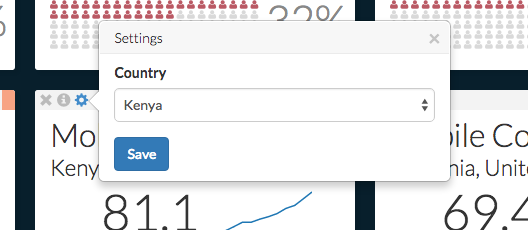
Choose the desired country from the dropdown menu and click the blue "Save" button to save your changes.
To change the country settings for multiple widgets at the same time, click on the flag icon in the bottom right corner of the dashboard. Click on the widgets whose country you would like to change, then click the flag icon again to save your new settings.
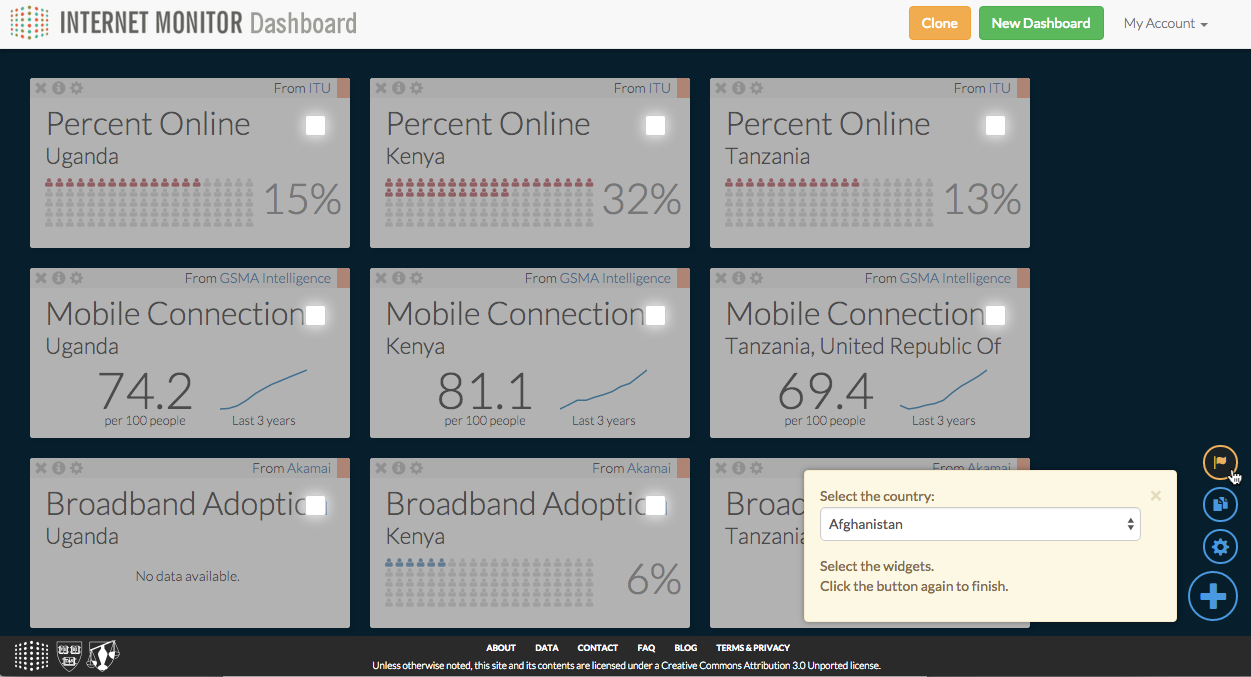
Add, remove, and copy widgets
To remove a widget from your dashboard, click on the gray "x" icon in the upper left corner of the widget.
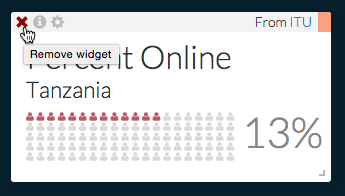
To add a new widget to your dashboard, click on the plus icon in the bottom right corner to bring up the “Add Widgets” menu. From there, you can select one or multiple new widgets to add.
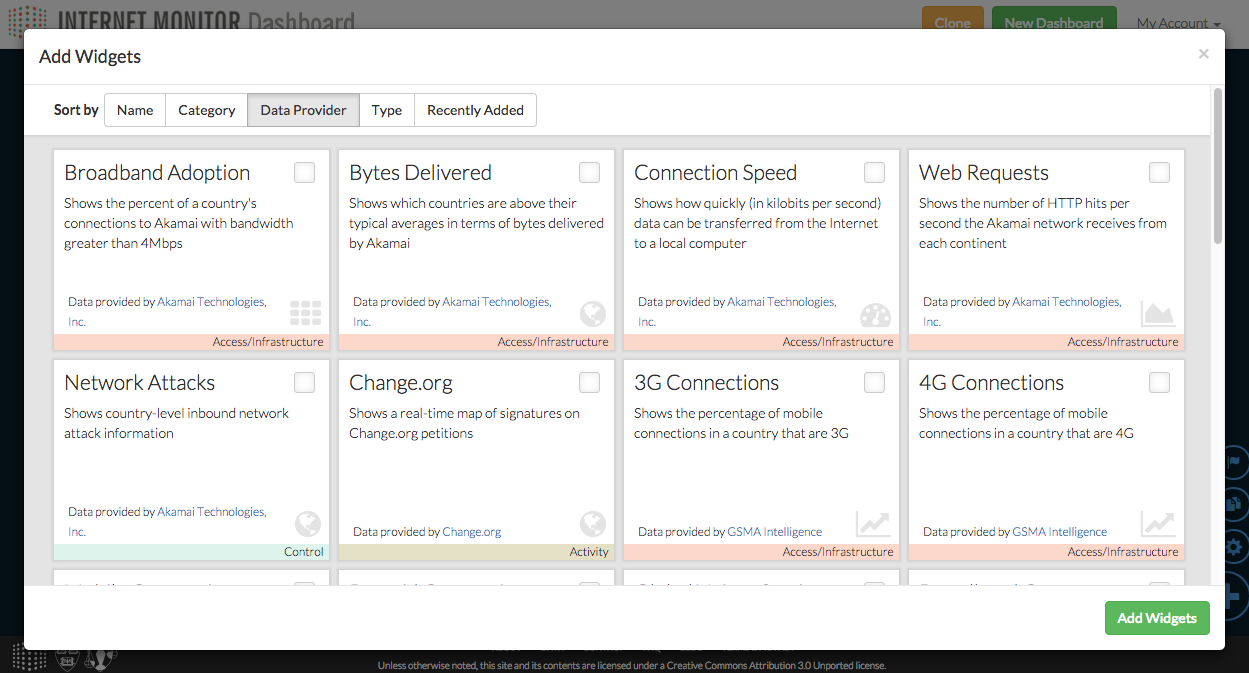
If you already have widgets in your dashboard and would like to add another copy of them to the same dashboard, you can click the copy icon in the bottom right, select the widgets you’d like to copy, and click the icon again. This will duplicate the selected widgets within the dashboard.
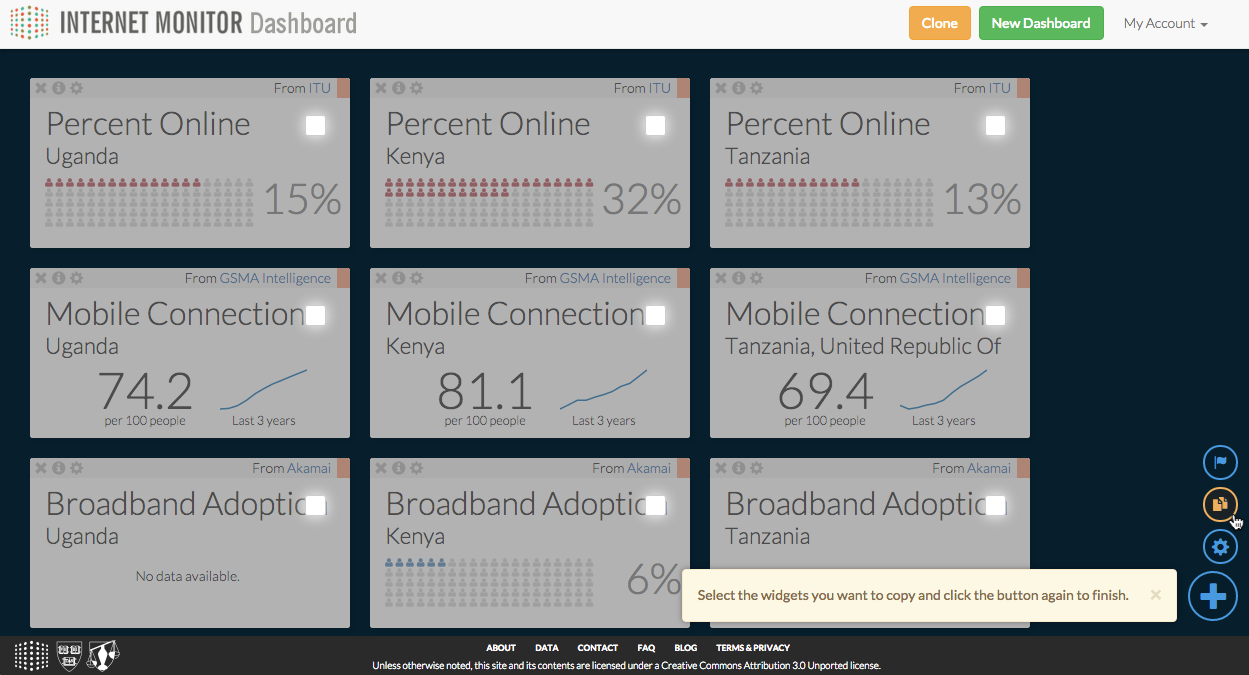
Move widgets
To move a widget around the dashboard, click and hold on the gray settings bar at the top of the widget, then drag it around. Let go when you're ready to drop the widget into place.
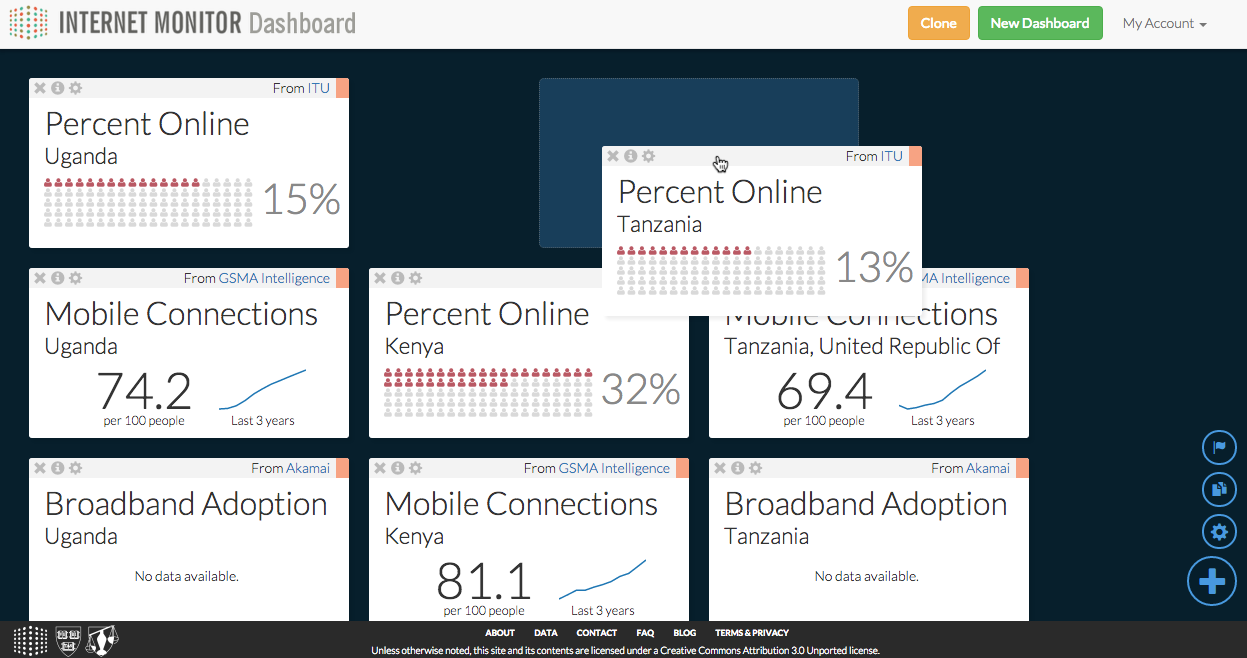
Questions?
Need help customizing your dashboard? Feel free to reach out!